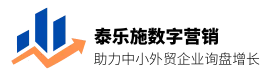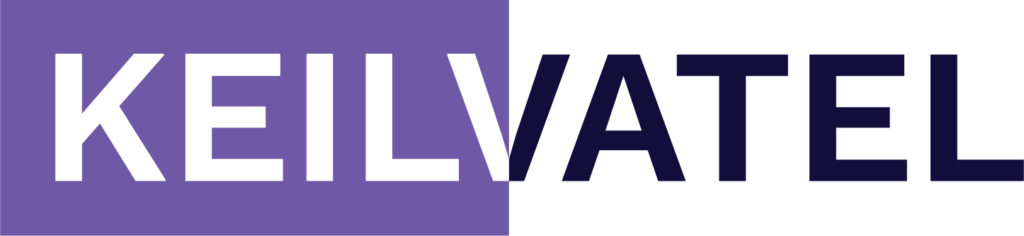很多小伙伴在买了Namesilo的域名和Hostinger的主机,却卡在了域名解析这一步。别担心,我完全理解这种困惑。今天,我就用最通俗易懂的方式,一步步教你如何把Namesilo的域名成功解析到Hostinger服务器上。
域名解析基础知识:为什么这步这么重要?
首先,让我们搞清楚什么是域名解析,以及为什么它如此关键。简单来说,域名解析就像是给互联网上的地址簿添加一条记录。当你在浏览器输入”www.yourdomain.com”时,互联网需要知道这个”好记的名字”对应的是哪个”难记的IP地址”(比如123.456.789.10)。域名解析就是建立这种对应关系的过程。
没有正确的域名解析,你的网站就像一栋没有门牌号的房子——即使它建得再漂亮,客户也找不到它!这就是为什么很多新手在搭建完网站后,输入域名却显示”无法访问”的原因5。
准备工作:你需要知道的信息
在开始操作前,请确保你已经准备好以下内容:
- Namesilo账户:你已经在Namesilo上购买了一个域名
- Hostinger账户:你已经购买了Hostinger的主机服务
- Hostinger的DNS服务器地址:这是关键信息!Hostinger提供的DNS服务器地址通常是:
- ns1.dns-parking.com
- ns2.dns-parking.com
小提示:这些DNS服务器地址可能会变化,如果你不确定,可以登录Hostinger账户,在”Hosting” > “Plan Details”中找到最新的DNS服务器信息。
方法一:修改DNS服务器(推荐给新手)
这是最简单的方法,特别适合刚入门的朋友。原理很简单:你告诉Namesilo,”以后这个域名的解析工作交给Hostinger来处理”。这样你就不需要在Namesilo上手动设置各种记录了,Hostinger会帮你搞定一切6。
第一步:登录Namesilo账户
打开Namesilo官网(https://www.namesilo.com/),点击右上角的头像登录你的账户。

第二步:进入域名管理界面
登录后,你会看到”My Account”页面。在左侧菜单中点击”Domain Manager”,这里会列出你购买的所有域名。

第三步:找到DNS设置入口
找到你想解析的域名,在它后面你会看到几个小图标。我们需要点击那个看起来像”存储”或”数据库”的图标(官方叫法是”DNS图标”)。

常见问题:如果你看不到这个图标,而是看到一个”公交车”图标,说明你的域名已经有默认解析记录了。你需要先点击旁边的”蓝色地球”图标,删除所有现有记录,然后再回来就能看到DNS图标了。
第四步:修改DNS服务器
点击DNS图标后,你会进入DNS服务器设置页面。Namesilo默认会显示3个DNS服务器地址,你需要:
- 删除所有现有的DNS服务器记录
- 添加Hostinger提供的DNS服务器地址:
- ns1.dns-parking.com
- ns2.dns-parking.com
- 修改后如下图

注意:虽然第三个DNS服务器是可选的,但Hostinger只需要前两个就能正常工作。保存更改后,Namesilo可能会提示你确认操作,点击确认即可。
第五步:等待DNS解析
修改DNS服务器后,不会立即生效。通常需要20分钟到24小时不等,但根据我的经验,大多数情况下20-30分钟就能生效。
你可以通过访问whois.chinaz.com,输入你的域名,查看DNS服务器是否已经更新为Hostinger提供的地址。
专业提示:如果你急着测试,可以尝试清除电脑的DNS缓存。在Windows上,打开命令提示符(cmd)输入”ipconfig /flushdns”;在Mac上,使用终端输入”sudo killall -HUP mDNSResponder”。
方法二:手动添加A记录(适合进阶用户)
如果你不想修改DNS服务器,或者有特殊需求(比如同时使用其他服务),你也可以选择手动添加A记录。这种方法需要你知道Hostinger服务器分配的IP地址615。
第一步:获取Hostinger服务器IP
登录你的Hostinger账户,进入”Hosting” > “Plan Details”,在这里你可以找到你的服务器IP地址。
第二步:登录Namesilo并进入解析界面
和前面一样登录Namesilo,进入”Domain Manager”,但这次点击域名后面的”蓝色地球”图标(不是存储图标),进入DNS记录管理界面。
第三步:删除默认记录(如有)
Namesilo会为新域名自动创建几条默认解析记录。由于我们不会使用Namesilo的其他服务,可以直接全部删除。
例外情况:如果你要使用Namesilo提供的邮箱服务,需要保留MX记录。但既然我们使用Hostinger,可以全部删除。
第四步:添加A记录
现在,我们需要添加两条A记录:
- 第一条记录(主域名):
- Hostname:留空或输入”@”(代表主域名)
- IPv4 Address:输入你从Hostinger获取的IP地址
- TTL:保持默认(7207)
- 第二条记录(带www的域名):
- Hostname:输入”www”
- IPv4 Address:输入同样的Hostinger IP地址
- TTL:保持默认(7207)
保存这些更改后,解析通常会在30分钟内生效。
常见问题解答
1. 解析完成后还是看不到网站?
别慌!这可能有几个原因:
- DNS传播还没完成:再等20-30分钟
- 浏览器缓存:尝试用隐身模式访问,或清除缓存
- 输入错误:检查IP地址是否输入正确
- Hostinger设置未完成:确保在Hostinger上已经添加了这个域名59
2. 我应该选择修改DNS还是添加A记录?
对于大多数新手,我强烈推荐修改DNS服务器的方法。因为:
- 更简单,不容易出错
- Hostinger会自动管理所有必要的记录
- 未来添加邮箱、子域名等都更方便
只有在你需要同时使用其他DNS服务(如CDN或特定邮箱服务)时,才考虑手动添加A记录7。
3. 解析成功后还需要做什么?
恭喜!你的域名现在已经指向Hostinger服务器了。接下来建议:
- 在Hostinger上安装SSL证书(免费)
- 设置自动重定向,确保所有流量都使用HTTPS
- 考虑设置企业邮箱(如果你需要)
4. 为什么Hostinger控制面板显示”your domain is not pointing to Hostinger”?
这通常意味着DNS更改还未完全生效。即使你能ping通域名,Hostinger的系统可能需要更多时间检测。解决方法:
- 再等待10-15分钟
- 刷新Hostinger控制面板
- 如果几小时后问题依旧,检查DNS设置是否正确
专业小贴士
- 购买时长建议:如果你刚购买Hostinger,选择4年套餐最划算,还额外赠送2个月!
- 主机位置选择:如果你的目标客户主要在某个地区,选择靠近该地区的主机位置。Hostinger提供美国、欧洲、亚洲等多个位置9。
- 域名隐私保护:Namesilo默认提供免费隐私保护,这点比很多注册商良心。
- 备份习惯:在修改DNS设置前,建议截图保存原有设置,以防需要回滚。
总结
将Namesilo域名解析到Hostinger服务器其实并不复杂,关键是要理解基本原理并按照步骤操作。记住:
- 最简单的方法是修改DNS服务器为Hostinger提供的地址(ns1.dns-parking.com和ns2.dns-parking.com)
- 替代方法是手动添加A记录指向Hostinger的IP地址
- 耐心等待DNS传播完成,通常不超过30分钟
- 验证解析是否成功,可以使用ping命令或在线工具如whois.chinaz.com
现在,你已经掌握了这项关键技能!接下来就可以专注于建设你的外贸网站了。如果在操作过程中遇到任何问题,不要犹豫,Hostinger和Namesilo都有不错的客服支持。
如果这篇文章帮到了你,不妨收藏起来,或者分享给其他需要的朋友。外贸建站获取询盘的路上,我们一起成长!